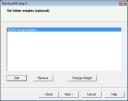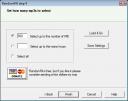I just saw the stats of Geekscribes and the article about the music recognition software Tunatic is leading in the number of views. Seeing how people are interested in such services, I decided to dedicate a post about other services of the same type that do work from a computer or are online services. Let’s start:
Update (05.08.10): Added Audiggle (#5)
1. Tunatic
I have already talked at length on this software now. Download and install it, plug in a microphone, record a piece of your unknown track via Tunatic and it’ll probably give you the track name and artist if they are in the database. The problem with Tunatic is that development seems to have stopped, as it can be seen from this line on Tunalyzer’s page: “NB: Tunalyzer should be available for the Windows platform in early 2007.”. Tunalyzer allows you to analyze your own known songs, and have them added to the Tunatic database.
It works for most songs I tested it on, but since development seems to have stopped, I don’t have much hope for the project getting new features.
Read the post about Tunatic on Geekscribes
2. Midomi
This one is a new service I’ve just discovered, but which I don’t use as it was meant to. Basically, it’s an online service where you go, and hum/sing some track you don’t know the details of. Maybe it’s a tune stuck in your head somewhere and you’d like the name. There’s a bar near the top part. So you click on it, hum the song in your microphone and it’ll almost certainly give you the track’s details. It worked for all tracks I tested, even some lesser-known tracks which surprised me. It’s also very fast in its identification.
Read the post about Midomi on Geekscribes
3. Audiotag
This service takes a different approach from the above two. Instead of recording a tune, you need to upload the track or some part of it to the service. You can use a variety of tools to do cut an MP3 track, for example, Mp3DirectCut which is free. After uploading the piece, which should be around 10-15 seconds minimum, it’ll give you the details you want.
I have not tested the service a lot since I would need to do a lot of cutting tracks. But I tested with two tracks, and both were recognized. One was fairly known, the other less-known with almost no lyrics.
Also, there are those facts mentioned in the footer: “recognized queries: 83453; DB size: 1327721 tracks, 96479 albums; last DB update: 4 days ago; added 23636 tracks, 1833 albums“, so I believe Audiotag is a reliable service.
Audiotag is good for people who do not have microphones, but the compromise is that you must have access to the digital track itself to be able to upload it. It doesn’t work for tunes you’ve heard on the radio or stuck in your mind, but it is good to identify that nice tune you downloaded off some site named “Track-01”. 🙂
4. Picard Tagger via Musicbrainz
Picard is not an identifier per-se. It’s a tagger. You give it access to your unknown tracks locally, and it will tag them (if possible) using data from the audio fingerprint database of Musicbrainz.
When tested, Picard was able to identify some tracks which didn’t have their tags. However, its use is slightly more complex than the 3 above services. The strength of Picard is that it can do recognition on its own without needing to record or upload things. It’s also cross-platform, providing Windows, OSX and Linux support.
You can download Picard here, and check out the docs of Musicbrainz that teaches you how to use it.
5. Audiggle
That one is relatively new to me. The website is clean and simple, so I hope the program is as nice. I immediately went and put it to test. I immediately noticed the .NET requirement. So much for portability. If you need that, Midomi’s for you. But let’s see Audiggle’s worth. Installation was a breeze. First thing, I had to set my Microphone. Problem is I have two Line-Ins for microphone, both listed as “Microphone” so I have no idea about which is which. A note about which microphone belongs to which sound-card would be nice.
Next… What? Registration? What the hell? This is an immediate turnoff for me. Why do I need to register to identify a track. Ok, maybe to track all my identified tracks. Lol. Ok let’s go through this pain. Fortunately, registration is quite fast. Okayyy. First try. Login… “Audiggle is down for maintenance.” Nothing on the website indicates this though. Alright, after 5 mins of retries, it’s still failing.
Guess it’s not ready for the lime-light yet. I’ll come back to it later. If you have more success than me, do leave a comment please!
Do you know a similar service, but which is not mentioned here? Please post it in the comments below!
P.s. There are many other recognition services not mentioned in this roundup. This is because most of them either require a mobile phone or mobile device of some kind (Shazam) or they require you to type notes on virtual keyboards (MusicPedia). These are not really intuitive to use in my opinion, so I shared only the most user-friendly and accessible-to-all services.