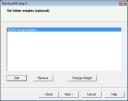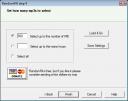EDIT: I’ve found a better application to randomly fill my audio player. Click here to jump to the review of Mr. Random.
So, there is another freeware review today on the menu. This time, I’m looking for way to randomly fill up my mobile phone with tracks from my music collection found on my PC. Why? Because I’m just too lazy to randomly select tracks myself. Because I’ve got no idea about what I want to listen to. Because I love using Google to find freewares and share them with you. Voila! Now you know, and on with the review.
For this job, we will be making use of a creatively named software named… RandomFill.
Mind you though. RandomFill will work with classic “drop-and-play” audio players and mobile phones, and not iPod-like players with advanced library features, requiring specialized software to upload tracks to them. Anyways, you can download RandomFill and give it a try with your favourite player and see if it works.
Using RandomFill is a 4-step process, as shown below.
The steps are as follows:
- Add folders or playlists from which the tracks will be chosen. Usually, this will be your MP3 directory. Optionally, if you have used RandomFill before and saved your settings, you can load these in this step.
- Here, you are going to select where to send your random tracks. This can either be a location (your player?) or a playlist which will contain a list of random tracks. You can choose to delete everything at the storage location before the random tracks are moved there. I chose to send the tracks to Drive E, which is my mobile’s memory card.
- This step is quite interesting. You can choose to bias the selection process to include more tracks from a particular folder which you add. For example, you can bias the search to include more tracks from your favorite album. Just add the folder, and you will be prompted to add a weight. Weight should be greater than 0. (positive real numbers!).
- If you add a folder and set the weight as 0.1 or 0.2, tracks will probably not be selected from it, and if you add a folder with a weight of say, 20, there will be more tracks from it in the “random” selection”. Add your favorite albums, and bias the weights as you wish.
- This is the final step. Now, you select the total size of the selection in Megabytes, or how many hours of music you want. Useful if you want to only fill up your player or mobile up to only a certain limit, and not completely. You can also choose to fill up by hours if you want, but remember that more hours = bigger file size, so don’t go overboard, keeping your player’s maximum memory size in mind. Save your settings if you want, so that you don’t have to repeat the same steps completely every time. After that, just click Finish and let RandomFill do its job.
Now, there is a small “bug” I’d like you to be aware of. After the copy, if you click Finish again, it will try to re-copy a random selection to your destination, which can cause problems such as full memory. So, after the copy part, you will need to click on Cancel instead. A bit weird, but it’s useful to know. Another potential disadvantage is that the last folder used is not remembered. This will probably be made in future versions. For now, it’s not available.
That’s about it for the RandomFill review. It’s not perfect yet, but I hope you can find some use to it. Give it a try, and drop us some comments. 🙂
Ps. iPod users, you might want to check Floola as an alternative to managing your device with iTunes.
Mr. Random: A better Random-filling App
RandomFill did not particularly suit my needs, so I ended up finding a better app called, Mr. Random. It’s Java-based and requires the Java Runtime Environment and this needs to be installed if you don’t have it. Just Google for it. 🙂
The Settings window is accessible by going to Options menu. That Settings window will allow you to customize all the aspects of Mr. Random. Here’s a list of the important options there:
- Collections Folder: Where your music is found. Where the selection will be made.
- Device Folder: Where the music will be copied. I’d advise you to put it as a temporary local folder, then manually move the files after the random selection is made. It’s safer that way. Less risk of messing up during transfer.
- Device Type: If you have a Sansa, choose it there. Else leave it on Generic Player like I did.
- Capacity Slider: The total size of your player. I use it to choose what will be the combined size of all the files copied.
- File Types: What files will be copied. Eg. If you want only MP3s, uncheck the rest. There is a box for Custom extensions. Eg. for .flac files if you have those. Put .flac there.
The rest, you can just leave blank. The Advanced button allows you to select which random algorithm to use, or just leave things default.
Now, click on Ok to go back to the main window. To make the random selection, repeatedly click the “Fill List” button until the list stops filling. At the bottom-right corner, you can see the number of files selected, as well as the combined size. I marked that with a red dot.
It’s a bit annoying to repeatedly click the button, and I hope it will be fixed in future versions. I don’t know if it’s just at my place that I have to click many times though.
The Add File / Add Group button are there if you want to include some particular file/folder in the selection, that is if you want to override the random selection for some selected files. Move Up/Down is for re-ordering files. This is because Mr. Random also creates a playlist out of the files.
After that, just click the Copy to Device button and wait. If you have selected a local folder as I recommended, you will need to go there and copy all the files to your device manually.
That’s all. Mr. Random is free, and does not crash as often as RandomFill. I need to mention that Mr. Random seems to have a 20GB limit. To overcome that, I guess you just run it multiple times.
Informational credit: http://gadgetspage.com/